Вы купили Xbox One. Первые 10 дел, которые нужно сделать с этой консолью
Теперь вы — счастливый обладатель мечты? Тогда будьте готовы погрузиться с головой в игры с истинным разрешением 4К на консоли, которая мощнее любой существующей на 40%! Игровая приставка Xbox One X обеспечивает потрясающую четкость графики, плавный геймплей и быструю загрузку игр. И, кстати, все игры и аксессуары для Xbox One совместимы с Xbox One X. Но сначала сделаем кое-какие небольшие настройки, чтобы лучше понять это чудо техники.

Кадр из игры: Sea of Thieves (Xbox One).
1) Выберите режим энергосбережения
Настройте консоль Xbox One и Xbox One S для использования режима мгновенного доступа или энергосбережения. Вам будет предложено выбрать режим включения во время начальной настройки консоли; впоследствии этот выбор можно изменить.
Режим энергосбережения потребляет меньше энергии, но мгновенный доступ означает, что ваша консоль запускается быстрее (а также включает телевизор при запуске). Вы также можете включить пункт пробуждение консоли голосом.

В режиме мгновенного доступа консоль Xbox One или Xbox One S регулярно выполняет обновления и всегда готова к использованию. В энергосберегающем режиме консоль полностью отключается, чтобы экономить электроэнергию.
2) Максимально используйте бесплатные пробные версии
Новые консоли Xbox One идут с бесплатными версиями (на определенный срок) некоторых онлайн-игр Xbox Live Gold, в которые вы играете против других игроков, и Xbox Game Pass (сервис подписки на игры): посмотрите на демо-коды на упаковке, войдите в сервисы, позволяющие поиграть бесплатно, чтобы оценить игру и решить, стоит ли ее брать. Такие демо-режимы помогают понять, будете ли вы играть в эту игру, стоит ли тратить на нее деньги.
3) Следите за детьми
Xbox One может защитить детей от контента для взрослых. Если вы выберете Управление членами семьи, вы сможете добавить в поле новые дочерние учетные записи, которыми затем можно будет управлять с точки зрения контента с ограничениями по возрасту и по экранному времени.
4) Полный опыт 4K
Если вы купили полную версию консоли Xbox One X с поддержкой 4K, вам нужно убедиться, что все эти пиксели действительно работают на вашем телевизоре. Откройте Настройки, затем выберите Дисплей и звук, затем Видеовыход, затем Детали 4K TV. Microsoft дает подробное руководство о том, как настроить эти параметры. Чтобы узнать, поддерживает ли ваш телевизор разрешение 4K и формат HDR (стандарт визуального динамического диапазона), см. упаковку или руководство пользователя для вашего телевизора.
Даже если телевизор поддерживает формат 4K и режим HDR, некоторые разъемы могут поддерживать только более низкое разрешение. Проверьте в руководстве телевизора, какой разъем лучше всего подходит для вашей консоли Xbox.
5) Подключите мышь и клавиатуру
Хорошая новость: теперь есть официальная поддержка мыши и клавиатуры для Xbox One, так что вы можете подключить любые периферийные устройства USB и использовать текстовые экраны ввода. Вы также можете использовать мышь и клавиатуру для управления действиями в небольшом, но растущем количестве игр, включая Fortnite, Bomber Crew и Deep Rock Galactic.
6) Смените внешний вид интерфейса
Xbox One довольно щедр, когда дело доходит до того, как вы можете настроить внешний вид интерфейса—вы можете поменять различные настройки: от цветовых акцентов, используемых для фона, используемого в качестве обоев, до множества других деталей. После запуска консоли перейдите в меню Персонализация в разделе Настройки, чтобы просмотреть предлагаемые параметры.

7) Подключите внешний жесткий диск
Xbox One очень похож на ПК в своей поддержке внешних жестких дисков: любой диск, который вы можете подключить и использовать с Windows, вы также можете подключить и использовать с Xbox One через порт USB. Вам нужен диск, который поддерживает USB 3.0 и емкость не менее 256 ГБ — вы увидите подсказку, чтобы начать настройку, как только его подключите.
8) Помощь от Xbox Assist
Microsoft разработала консоль Xbox One как можно более простой в использовании, но вам может понадобиться помощь в первые дни работы с новым оборудованием. Если нажать кнопку Xbox на геймпаде, а затем выбрать Xbox Assist в системном меню (значок шестеренки), можно просмотреть различные экраны справки, советы и полезные средства диагностики.
9) Делитесь своими игровыми подвигами
Совместное использование игрового опыта — большая часть игры на любой консоли. Как и следовало ожидать от консоли Xbox One, она, конечно, имеет некоторые очень полезные встроенные опции. Если вы нажмете белую кнопку Xbox на геймпаде во время игры, вы сможете вывести основные опции на экран—сохранить скриншот или записать видео (до 10 минут).

10) Познакомьтесь с приложениями Xbox
Вы можете найти приложения Xbox для Android и iOS, а также встроенное в Windows 10 приложение, которое, среди прочих функций, позволяет передавать игры с консоли на компьютер в той же сети. Все приложения дают вам доступ к последним обновлениям игровой активности, новостям от ваших друзей Xbox, игровому магазину Xbox и многим другим возможностям.
И помните: только Xbox One X позволяет играть в Forza Motorsport 7, Crackdown 3, State of Decay 2, Sea of Thieves и Super Lucky’s Tale в разрешении 4K именно так, как задумано разработчиками!

Кадр из игры: State of Decay 2. Ultimate Edition (Xbox One).

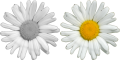




спасибо